Oracle VirtualBox와 Rocky Linux 설치 및 설정 하는 방법을 알아보자
Rocky Linux(9.4)
Oracle VirtualBox를 사용하였다.
차근히 따라해보자.
Rocky Linux 설치 경로
https://rockylinux.org/ko/download
Download - Rocky Linux
Download Download the latest Rocky Linux versions here. Get Involved As you download and use Rocky Linux, the Rocky Enterprise Software Foundation invites you to be a part of the community as a contributor. There are many ways to contribute to the project,
rockylinux.org
DVD ISO 클릭
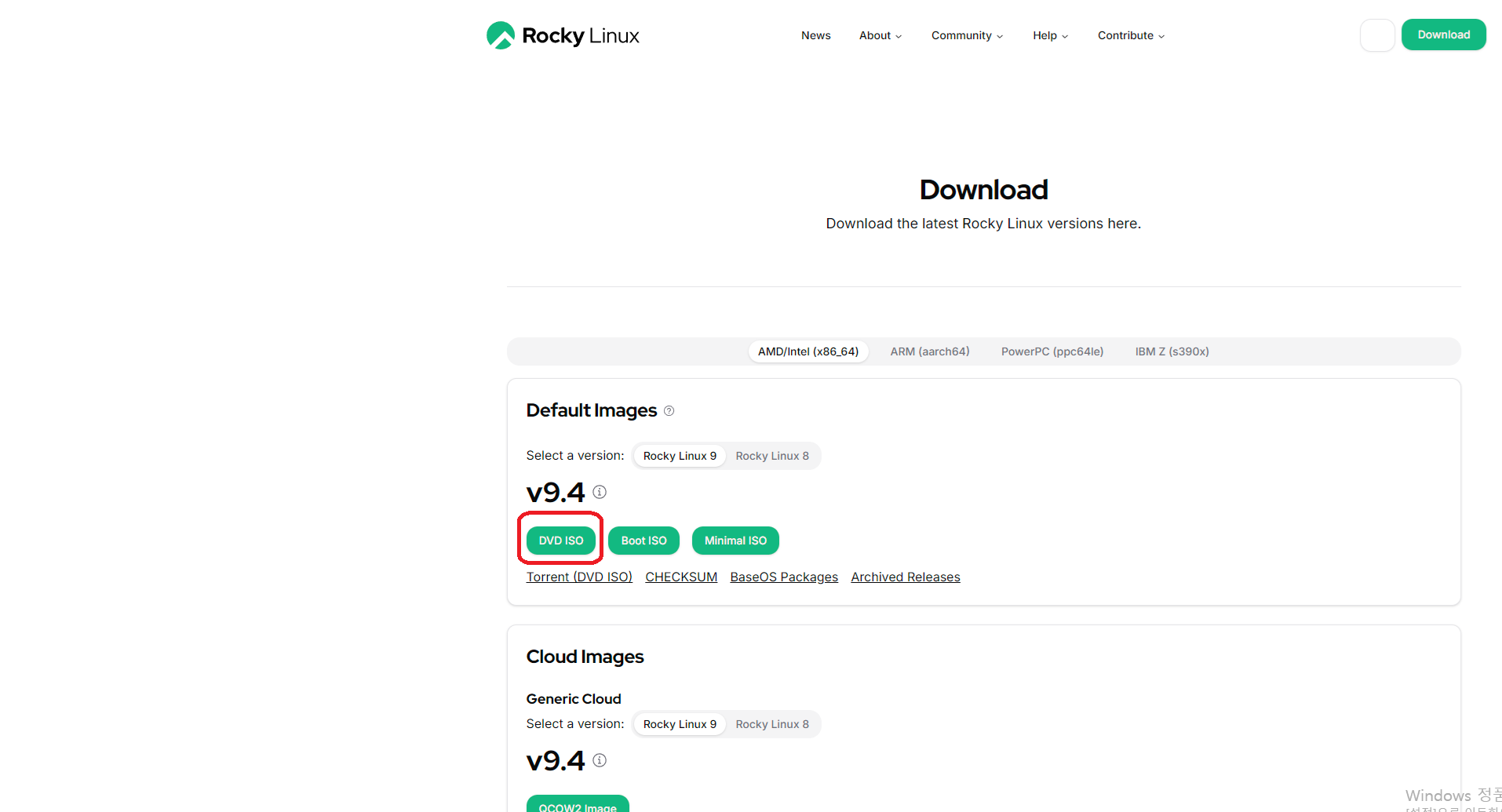
Oracle VirtualBox 설치 경로
Oracle VirtualBox
Powerful open source virtualization For personal and enterprise use VirtualBox is a general-purpose full virtualization software for x86_64 hardware (with version 7.1 additionally for macOS/Arm), targeted at laptop, desktop, server and embedded use.
www.virtualbox.org
Download 클릭
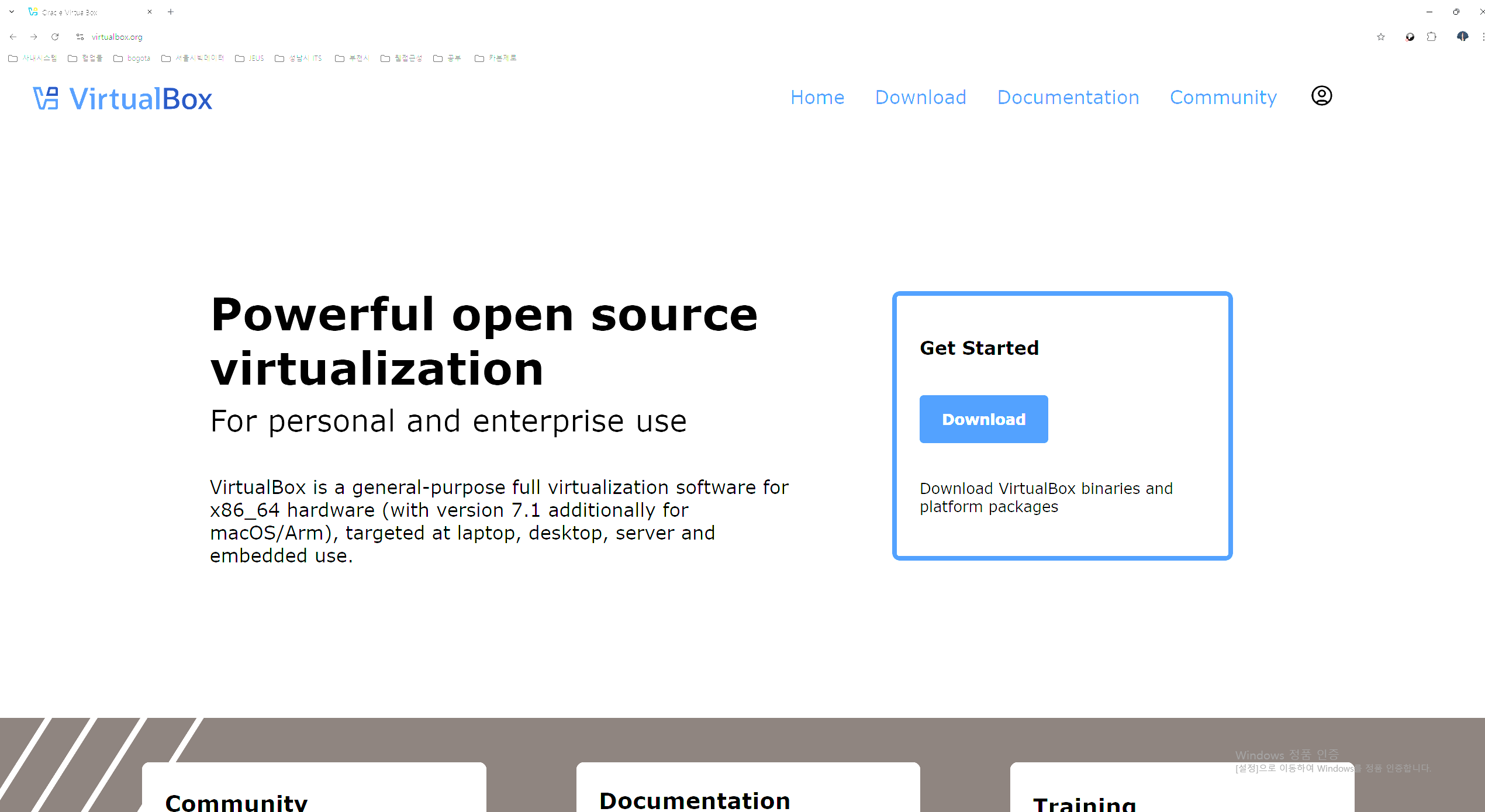
각자 OS 환경에 맞춰 다운
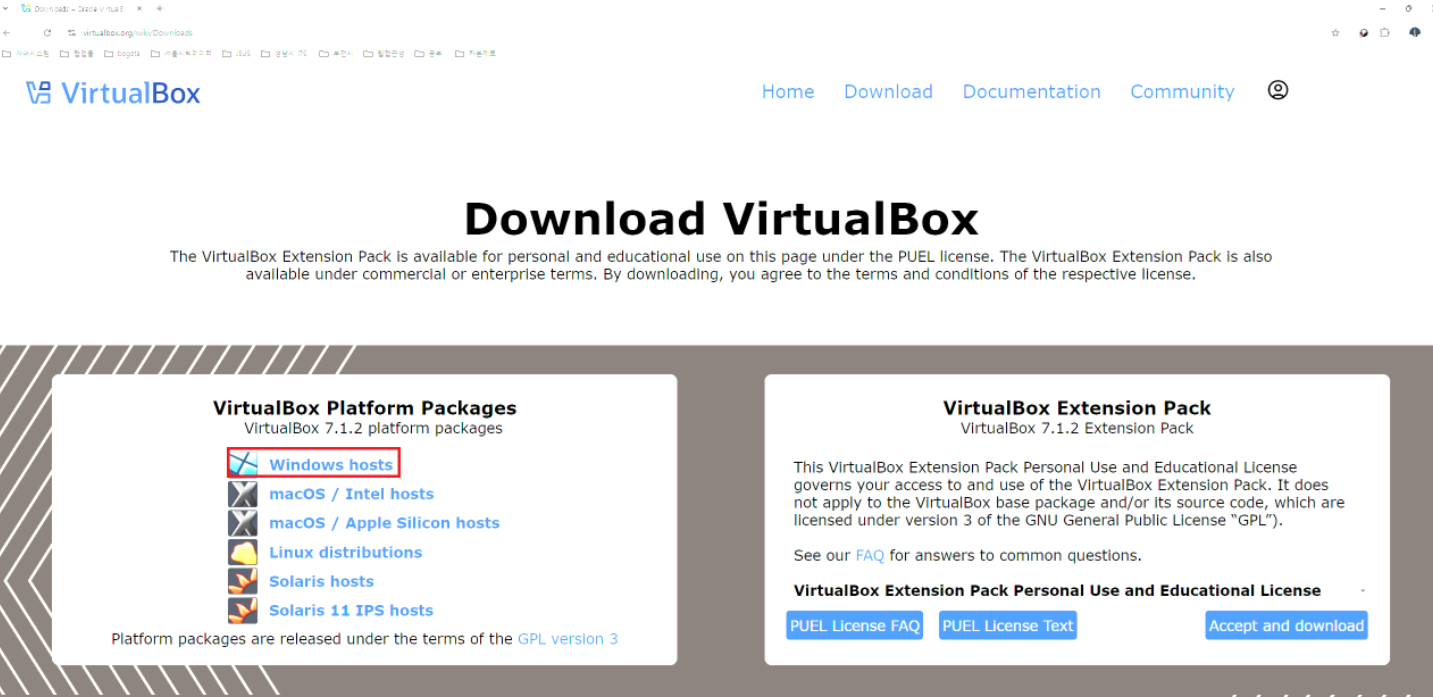
이후 exe파일 실행 후 바탕화면에 다운로드 되었나 확인

바탕화면에 깔린 Oracle VirtualBox 클릭
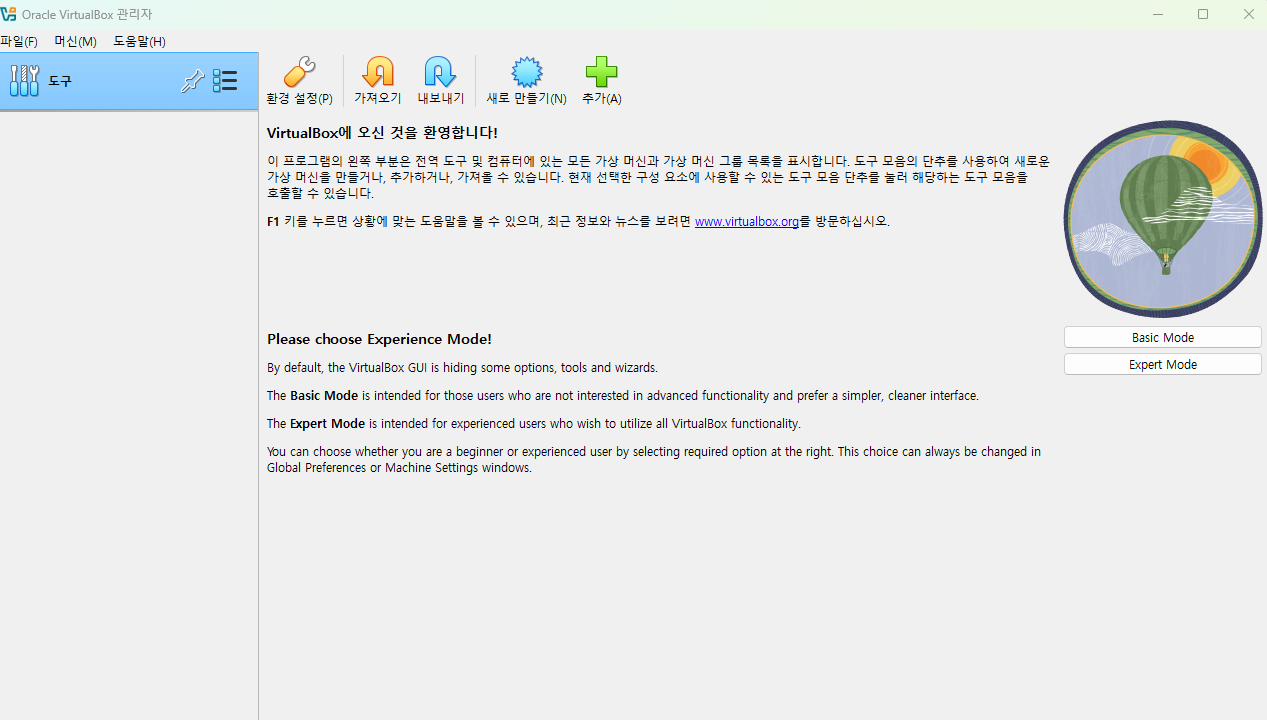
이름 폴더를 설정해주고 ISO 이미지는 다운받은 DVD ISO로 설정해준다. -> 완료 클릭
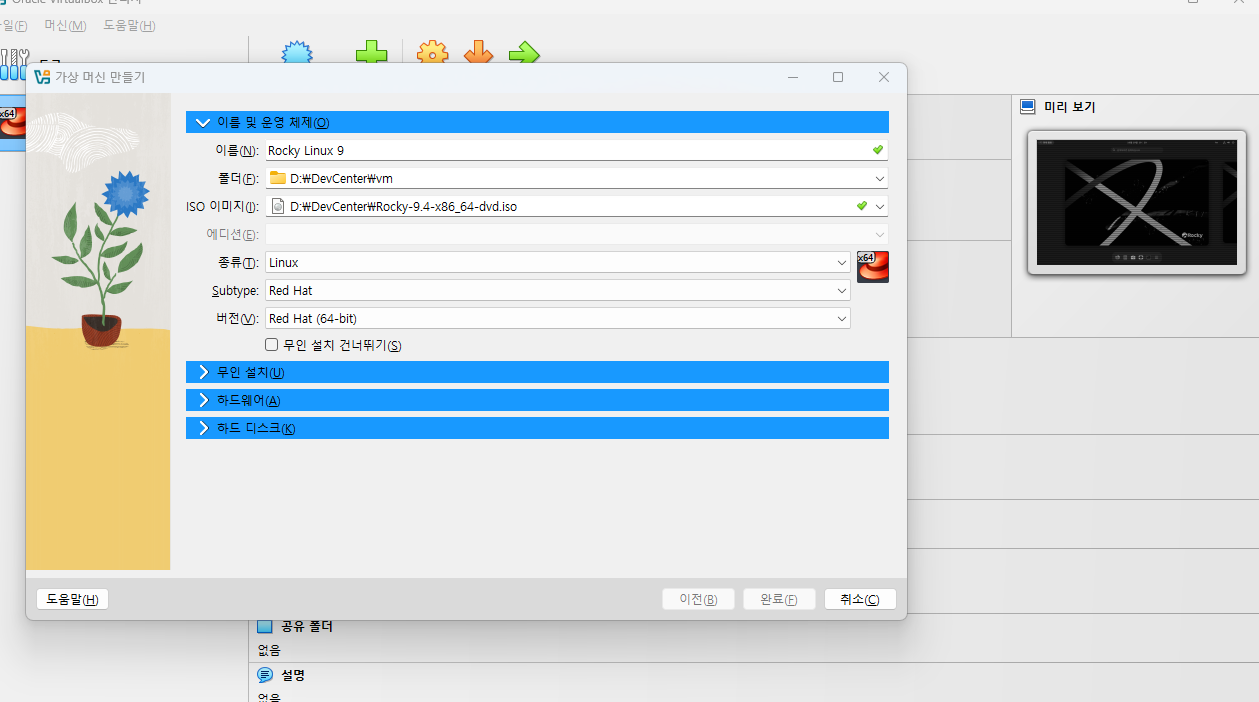
이쯤 되면은 짜증날 거다 .. 마우스가 탈출이 안된다 밑에 포스팅처럼 설정을 해줘보자.
[VirtualBox] Oracle VirtualBox 마우스 탈출 및 Default machine folder is missing 해결 .
Oracle VirtualBox를 다운받고 뭔가를 할려고 하는데 마우스 커서가 탈출이 안된다 ...작업관리자(control + alt +del )로 빠져나가도 된다. 근데 귀찮을거다 엄청 간단하게 설정만 하면 된다 ! 따라해보자
ycds.tistory.com
Rocky Linux 를 Install 해주자 (상황에 맞게 Install을 하자)
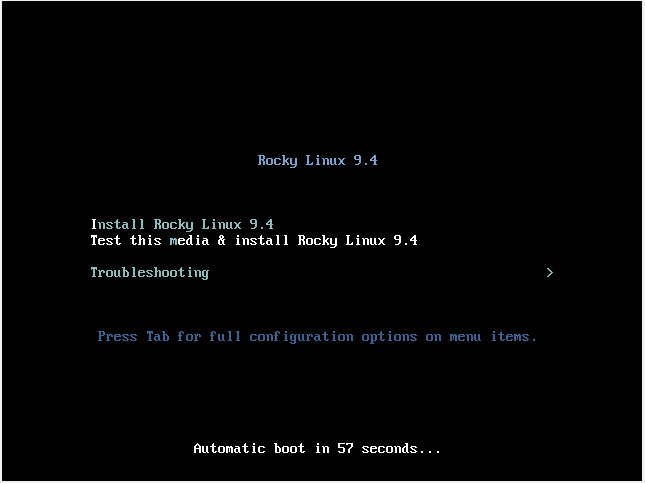
만약에 위와같은 이미지가 아닌 밑에 이미지와 같은 문구가 적힌 화면이 나왔다면은 밑에 포스팅을 참고해주자 . 정상적으로 넘어간 사람들은 굳이 안봐도 될거같다.
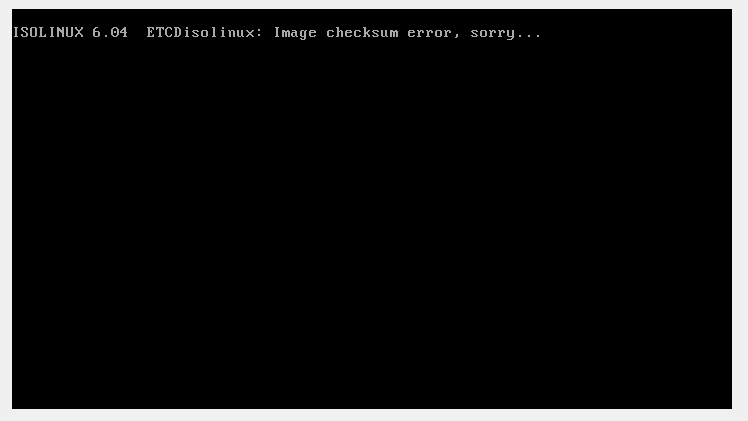
2024.10.10 - [Linux] - [VirtualBox] ETCDisolinux: Image checksum error, sorry 해결
[VirtualBox] ETCDisolinux: Image checksum error, sorry 해결
ETCDisolinux: Image checksum error, sorry 해결 방법이다VirtualBox를 설치 후 실행을 해보니 이런 문구가 떴다 !! 차근히 해결해 보자 파일 -> 닫기(Host + Q) -> 시스템 전원 끄기 (p) 설정 클릭 저장소 ->
ycds.tistory.com
이후 이런 화면이 나올것이다. Rocky Linux 설정 -> 한국어
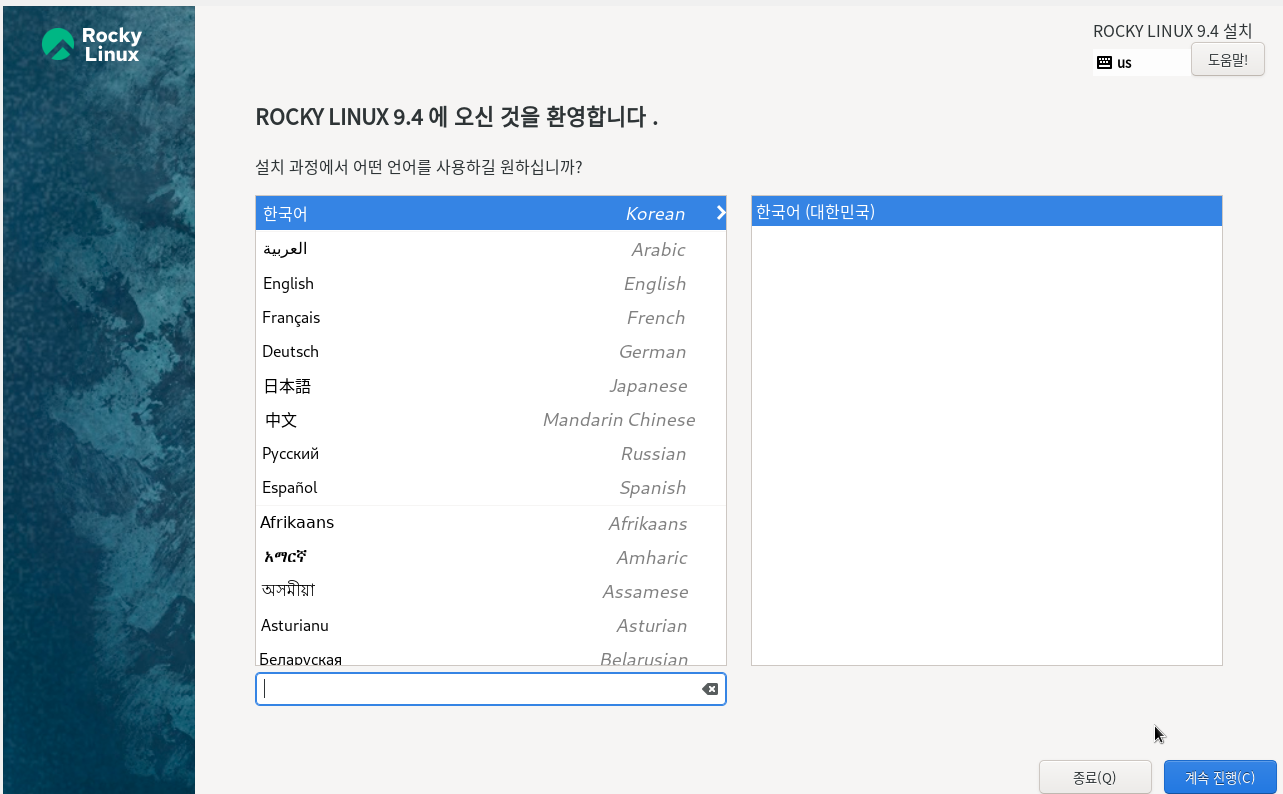
언어 선택 이후 -> 수정 및 확인 해야 할 항목들은 언어 지원 , 시간과 날짜, root 비밀번호, 사용자 생성, 설치 목적지이다. 화면을 GUI가 다른 화면으로 설정 해서 소프트웨어에 대한 추가 설치가 필요하다면 소프트웨어 선택을 수정해야 한다.
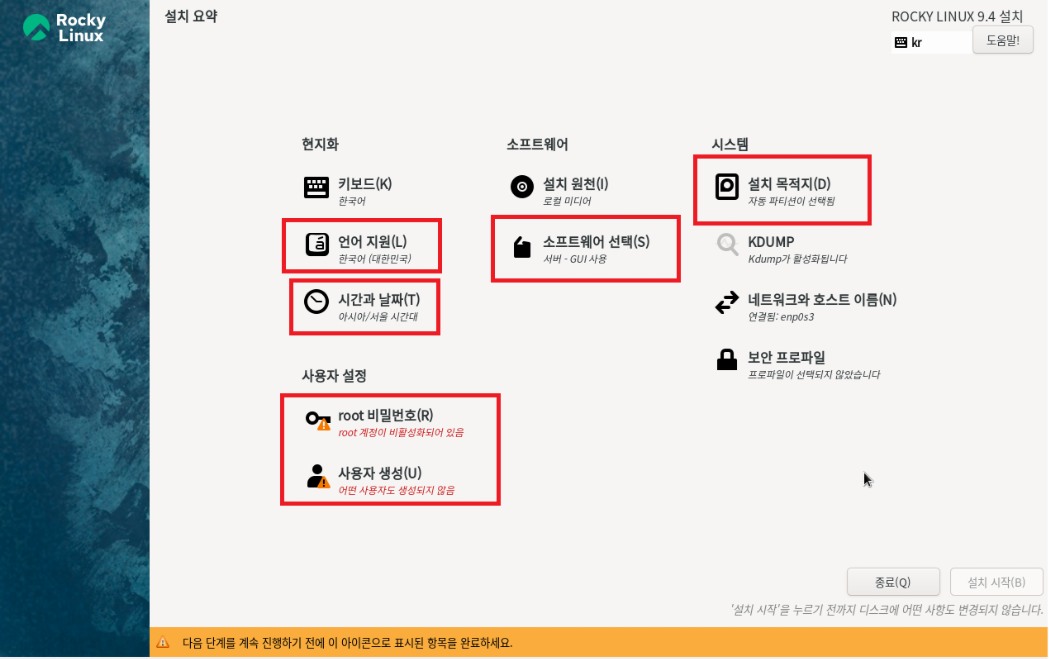
시스템 -> 설치 목적지(D)를 클릭하면은 이런 화면이 나올것이다.
저장소 구성 (사용자 정의(C)) 체크 -> 완료(D) 클릭
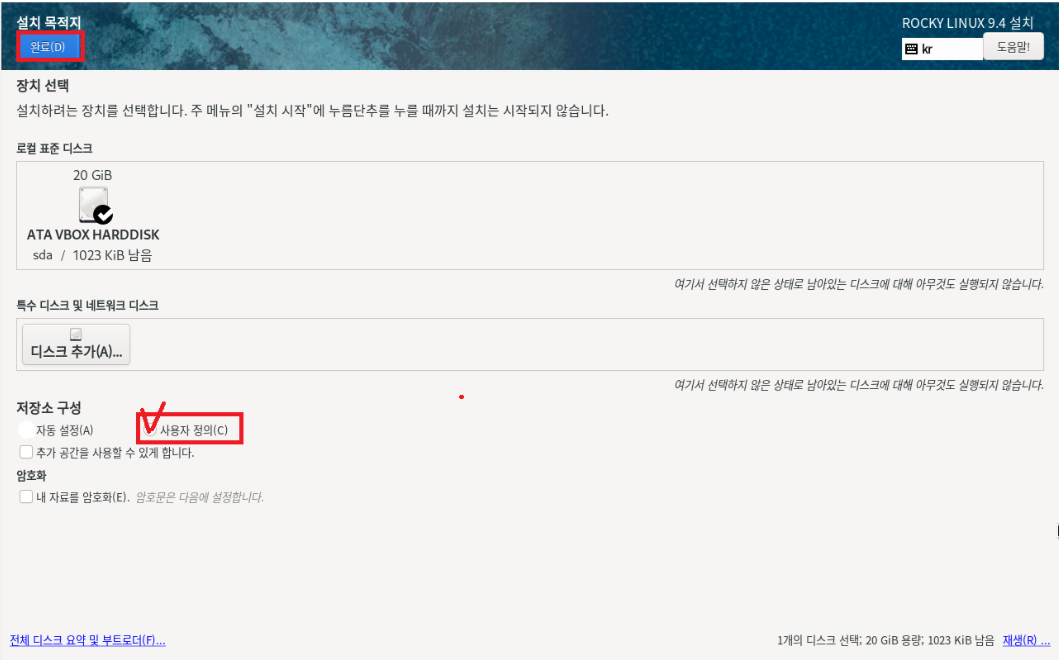
이후 SelcetBox에 (LVM -> 표준 파티션) 으로 변경 해준다
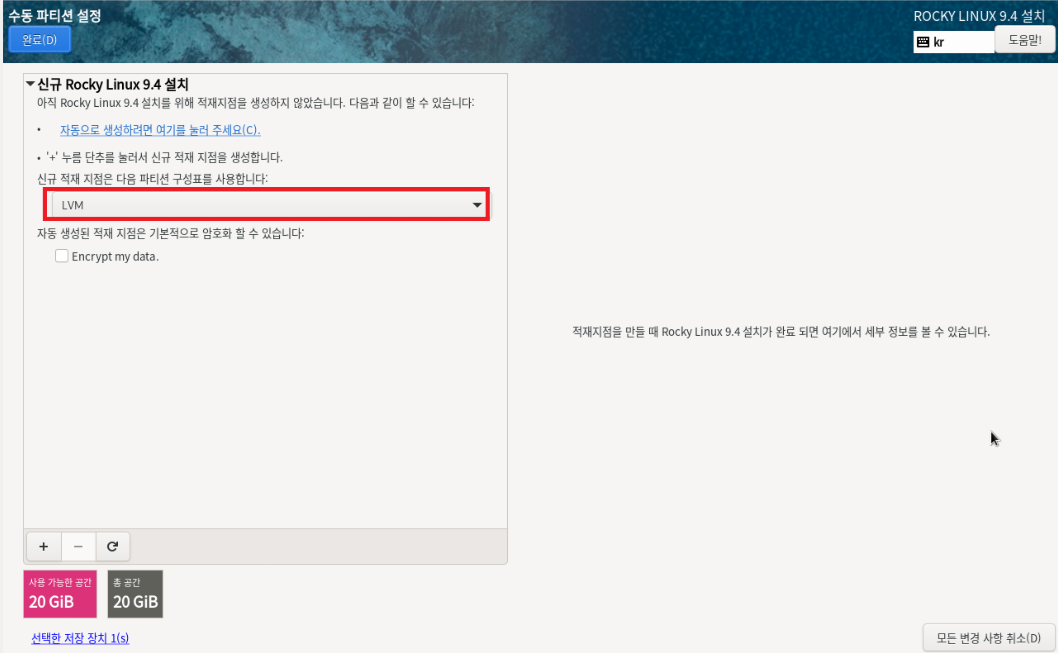
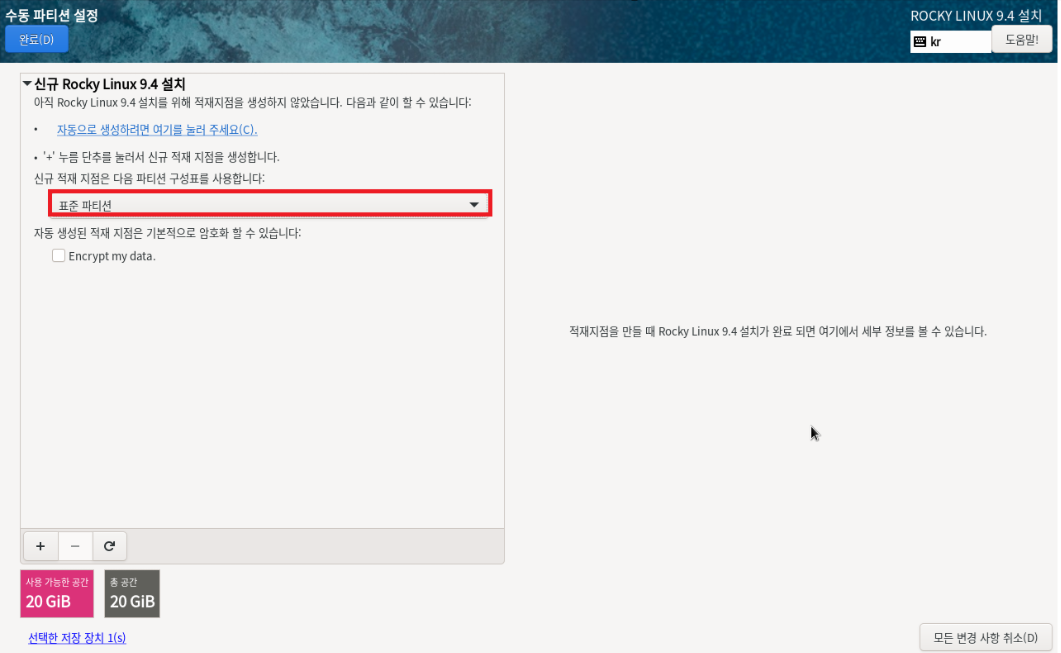
+ 버튼 클릭 -> 적재 지점(P): /boot , 희망 용량(C): 1GB 입력 후 적재 지점 추가(A) 클릭
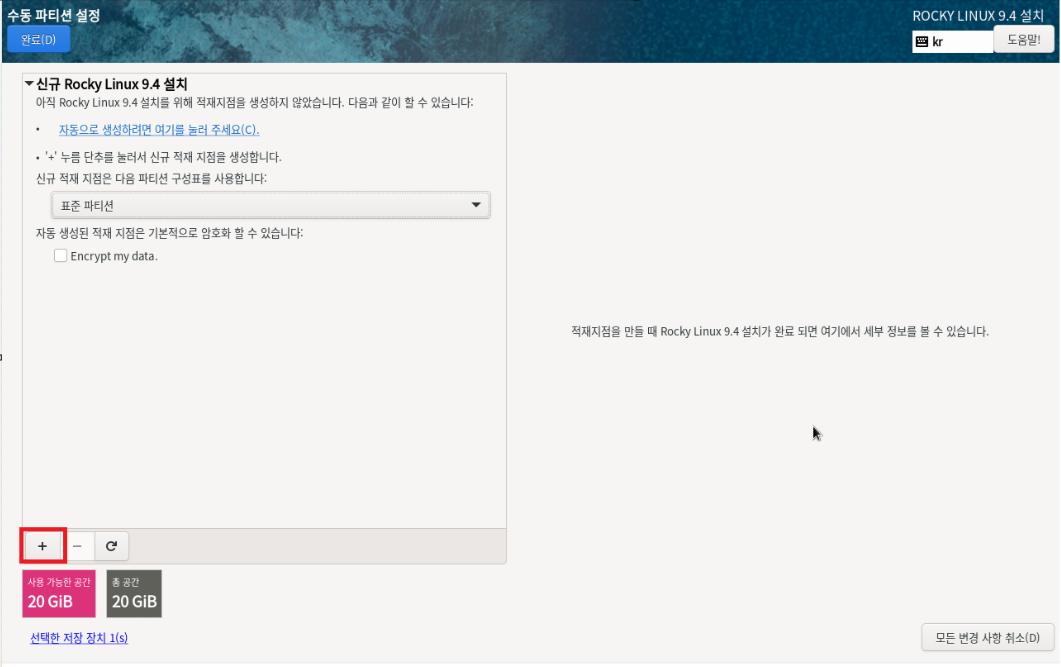
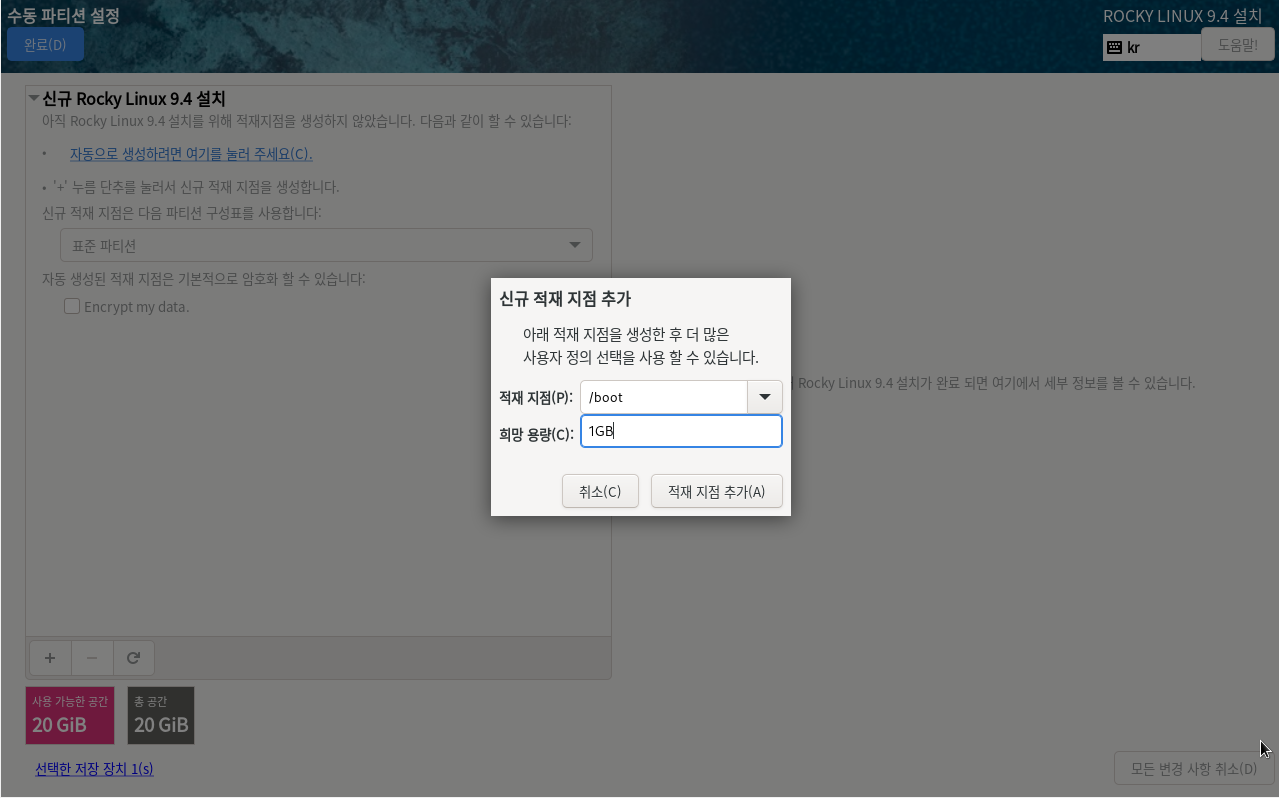
이후 파일 시스템(y) xfs -> ext4로 변경
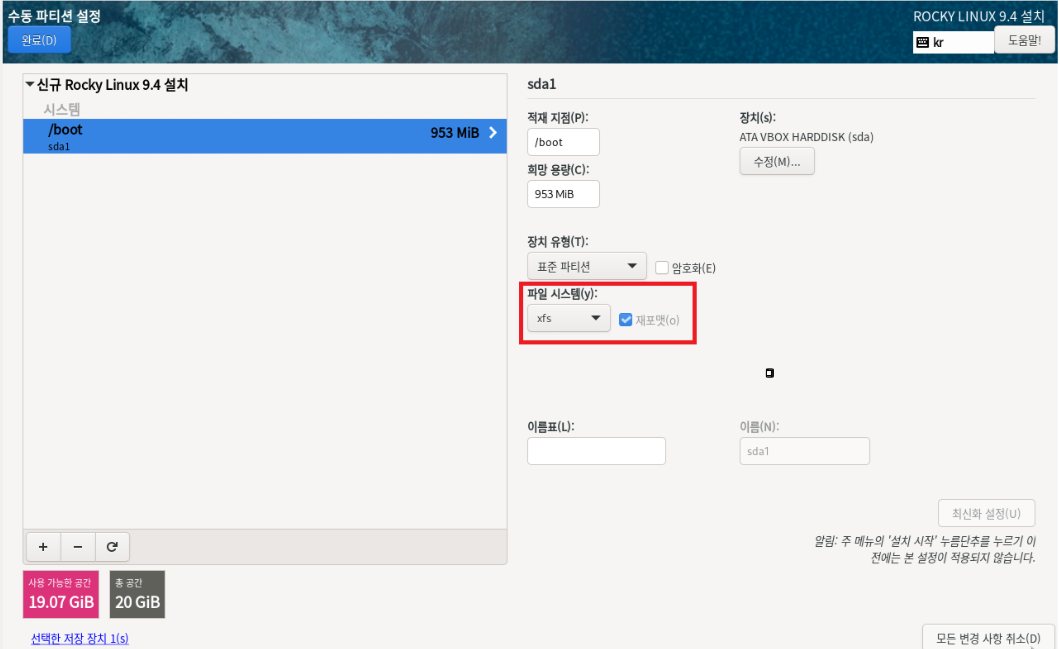
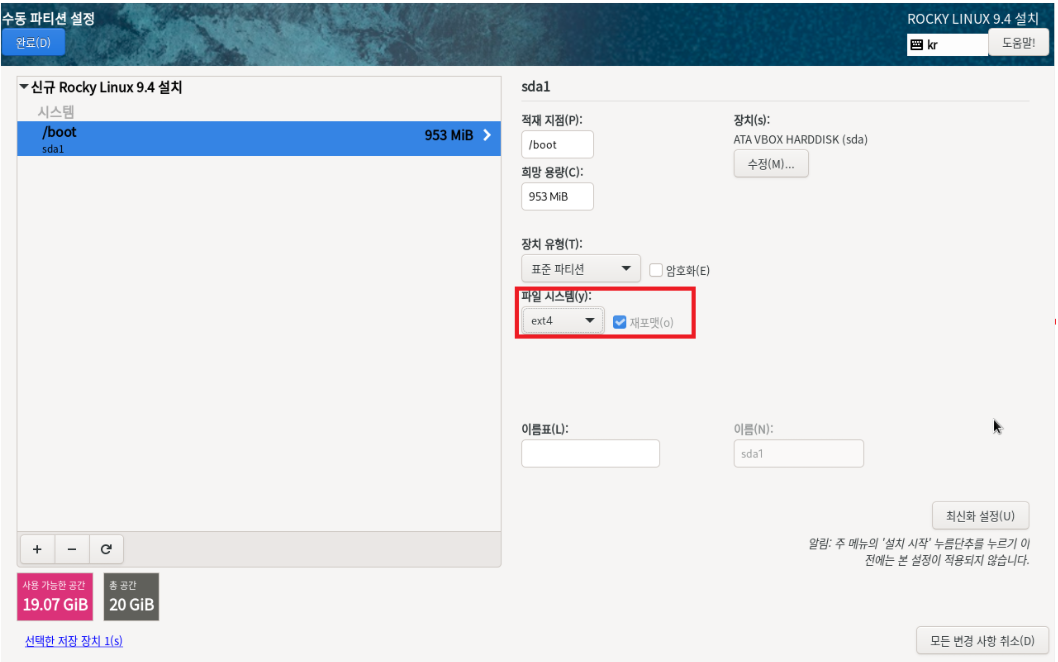
이후 다시 좌측 하단 + 버튼 클릭 후 아래와 같이 설정
적재 지점(P): swap
희망 용량(C): 2GB (마음대로 할것)
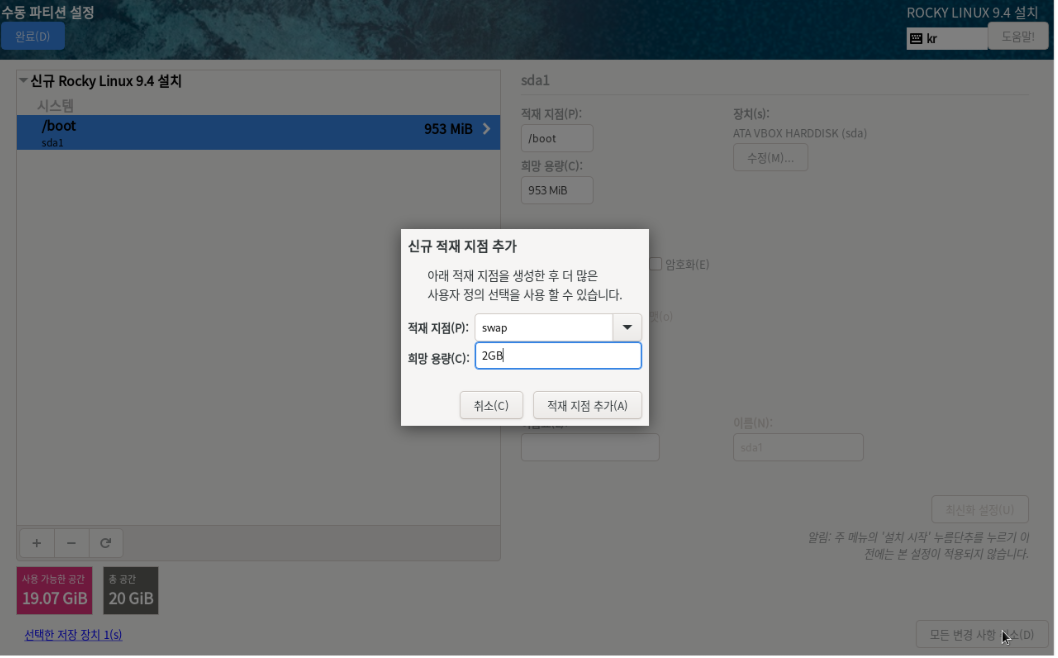
또 다시 좌측 하단 + 버튼 클릭 후 아래와 같이 설정
적재 지점(P): /home
희망 용량(C): 10GB (마음대로 할것)
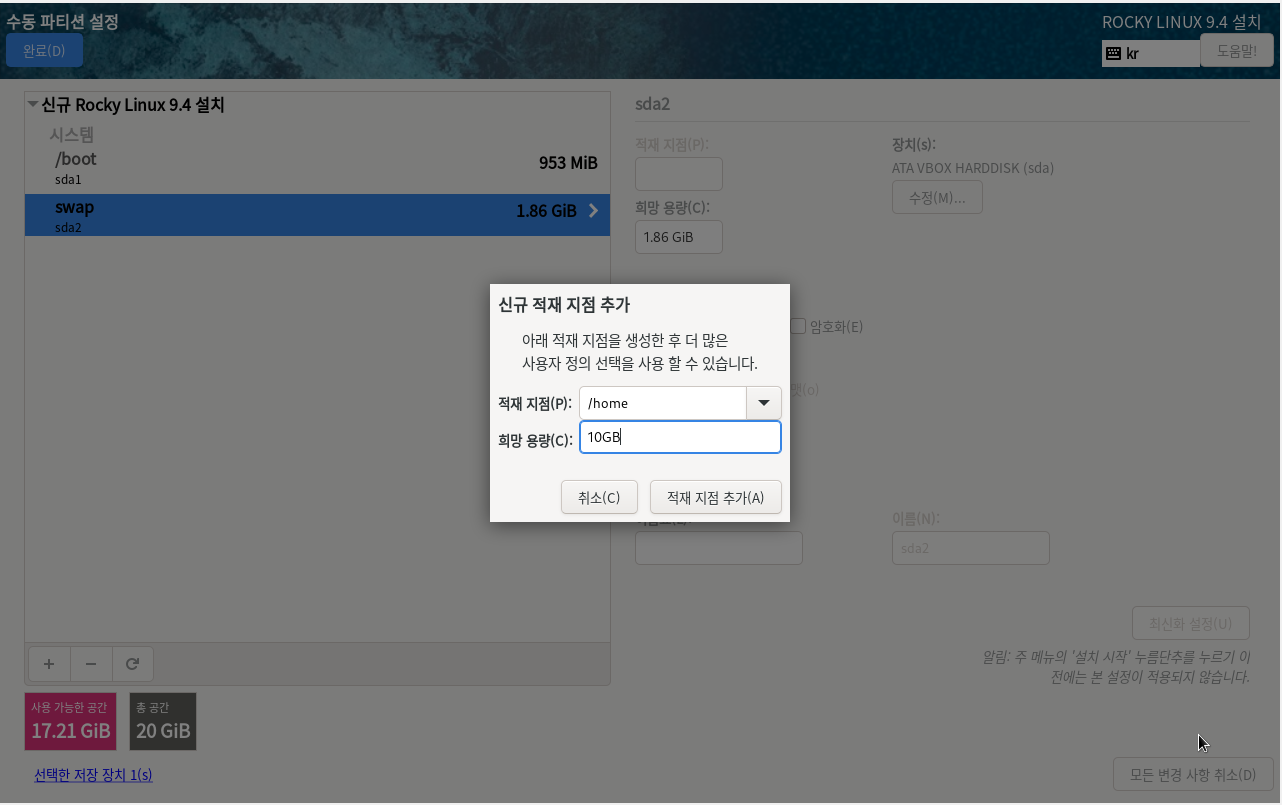
여기서 /home도 마찬가지로 파일 시스템(y)를 xfs-> ext4로 변경.
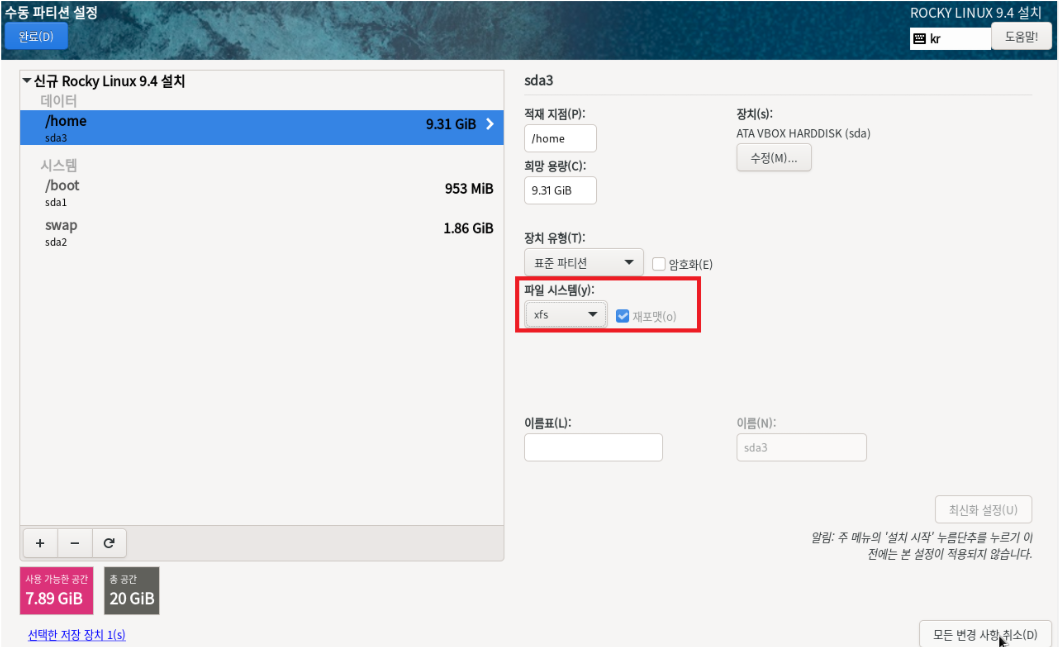
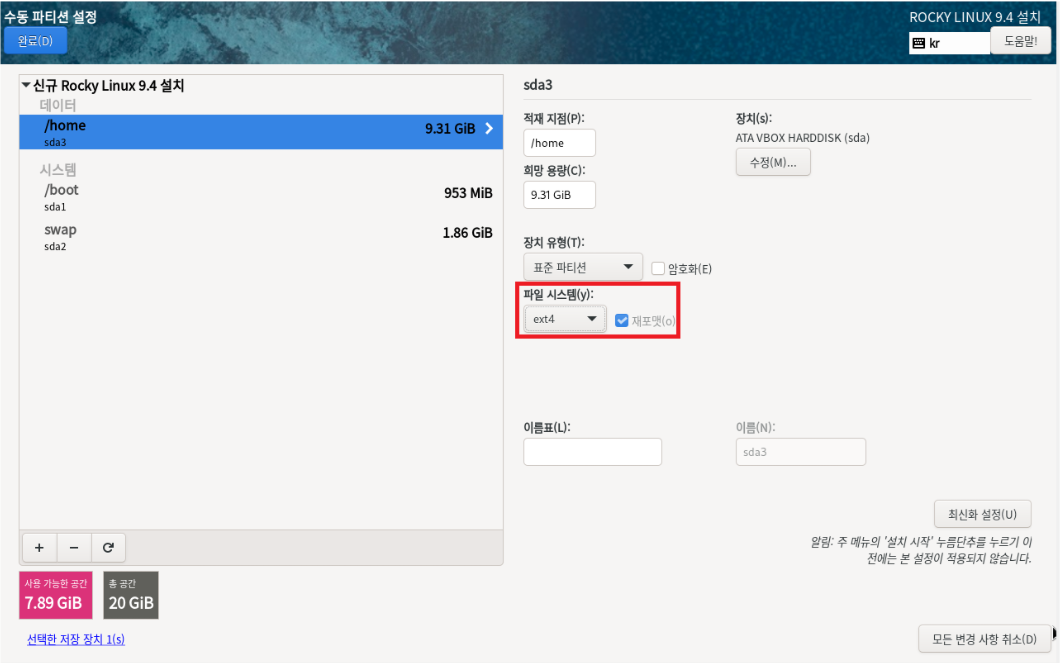
이후 다시 + 버튼 클릭
적재 지점(P):/var
희망 용량(C): 3GB (마음대로 할것)
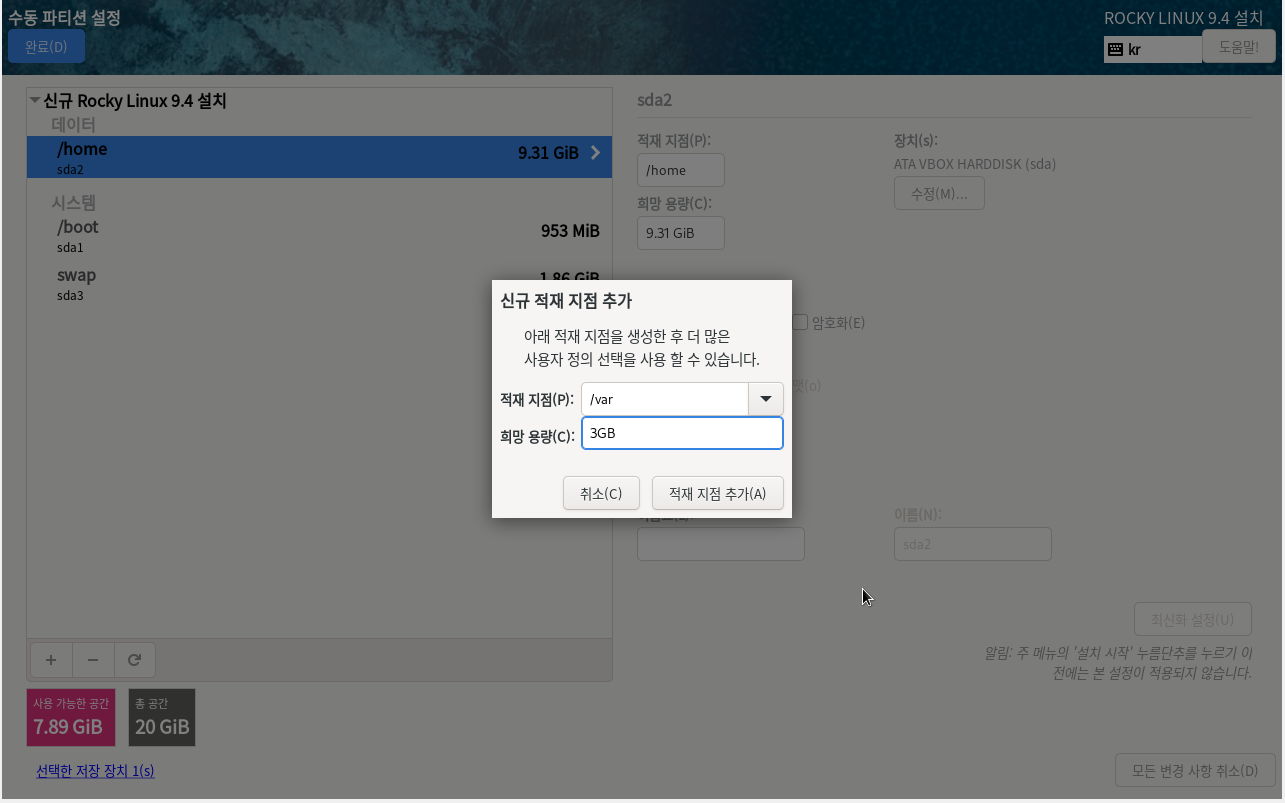
그리고 파일 시스템(y)를 xfs -> ext4 변경
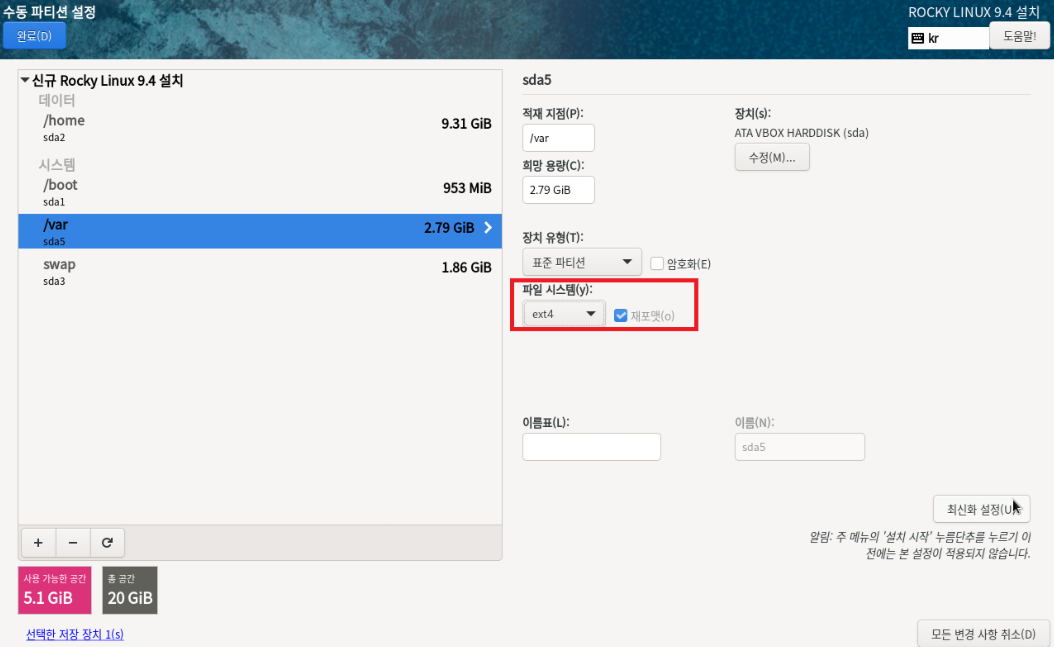
마지막으로 / 추가 남은 사용 가능한 공간을 주자.
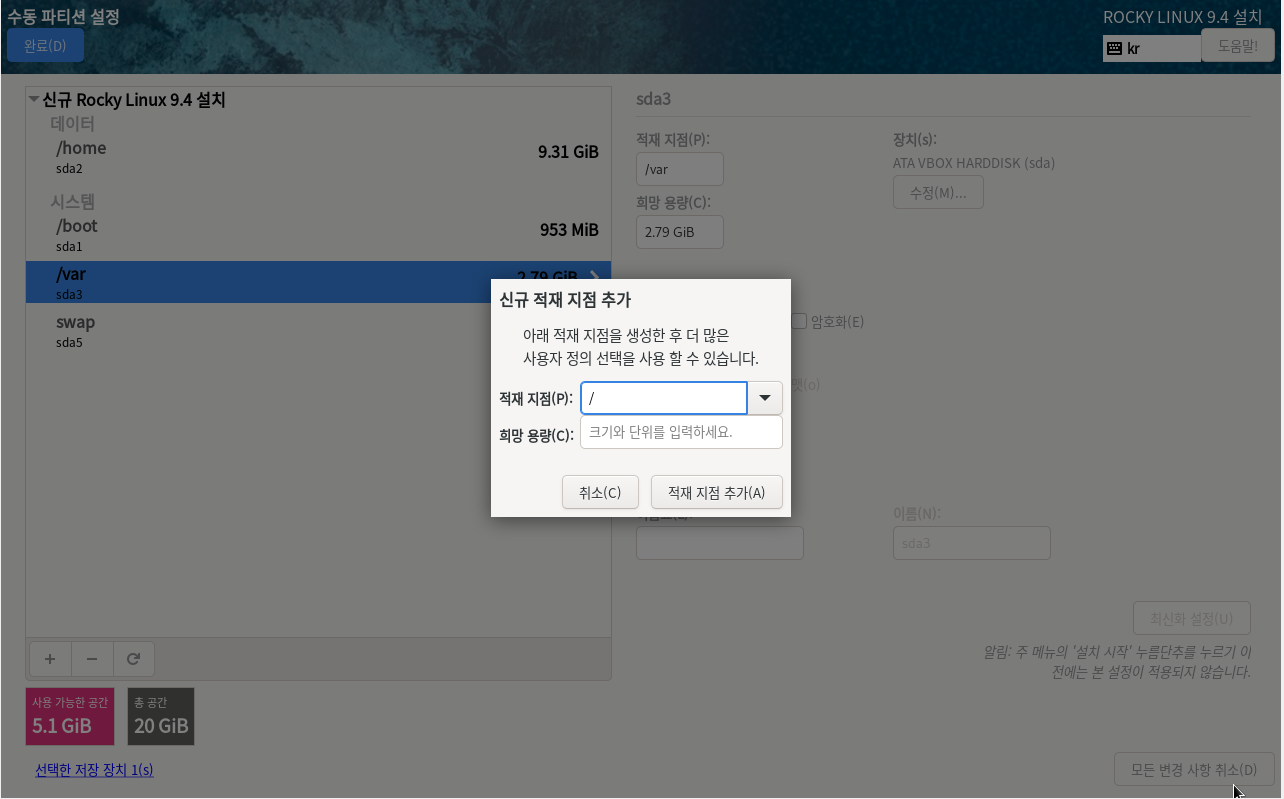
이후 파일 시스템(y) xfs -> ext4로 변경 -> 완료 클릭
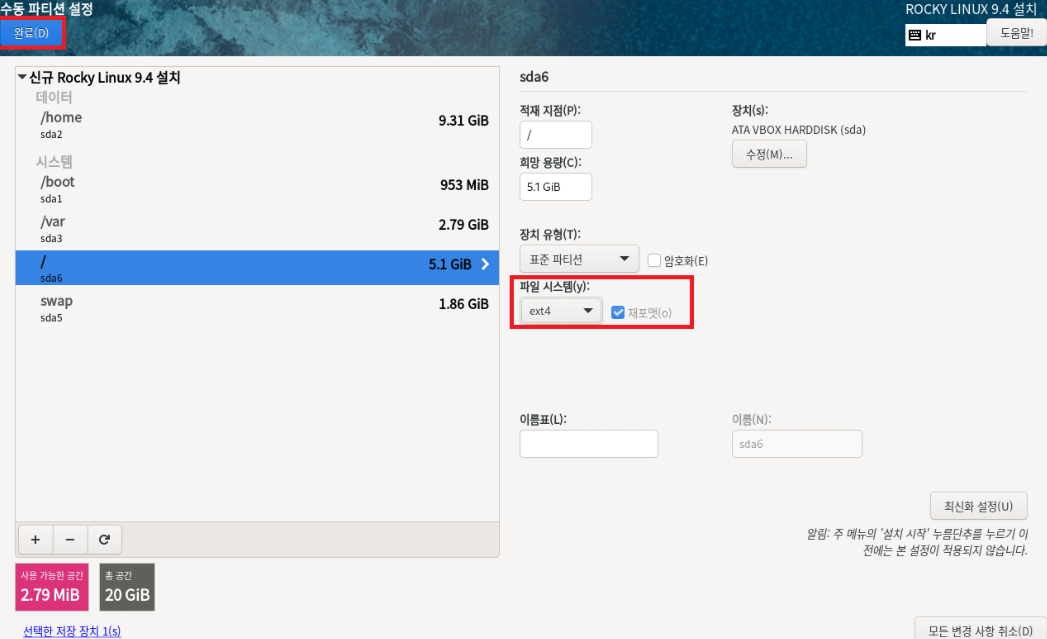
변경 적용(A) 클릭
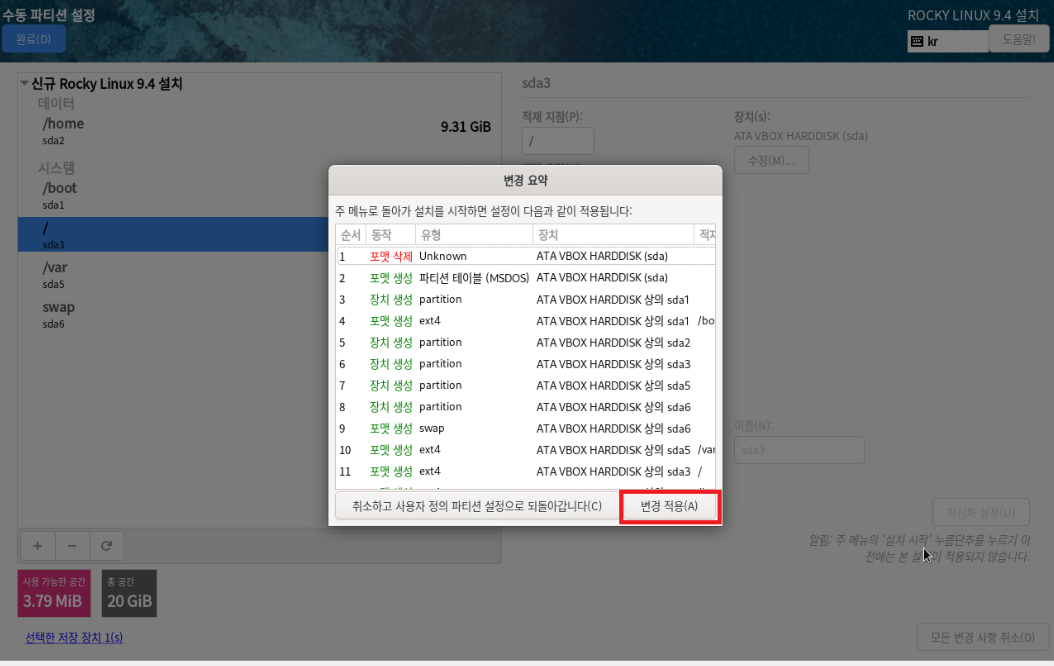
시스템 -> 네트워크와 호스트 이름(N) 클릭
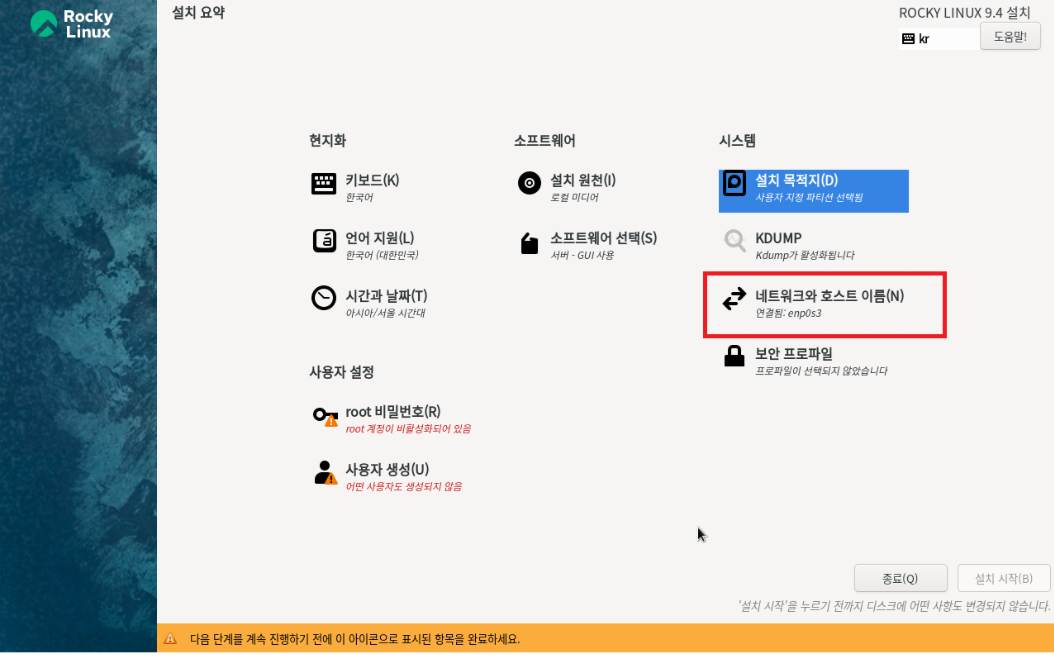
이후 호스트이름을 설정하고 완료(D)
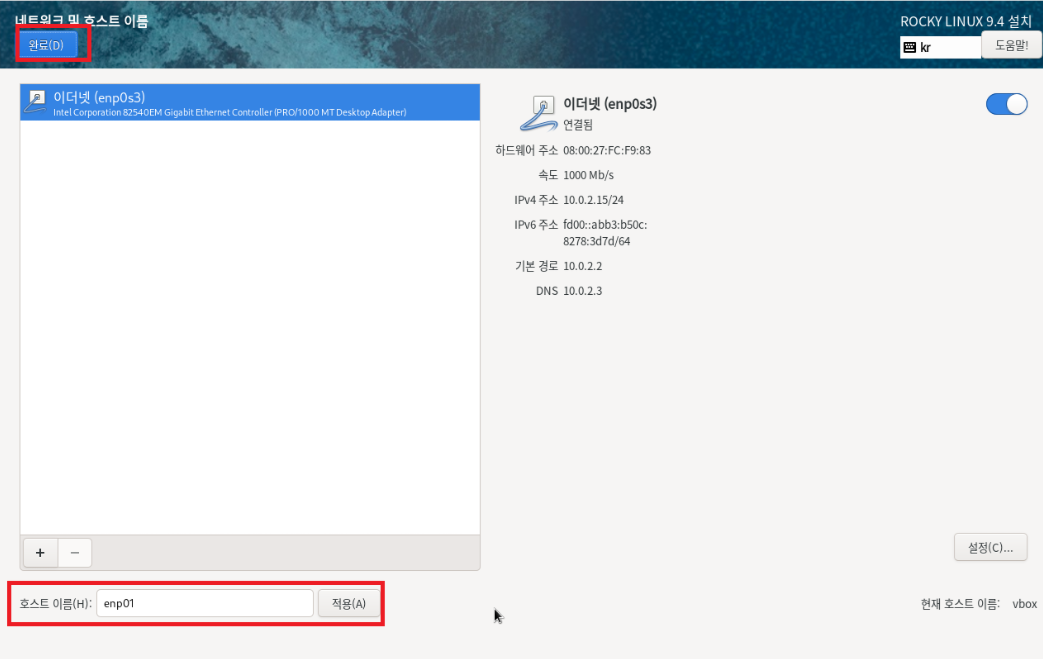
root 비밀번호(R) 클릭 후 -> root 비밀번호 설정 -> 완료(D) 버튼 클릭
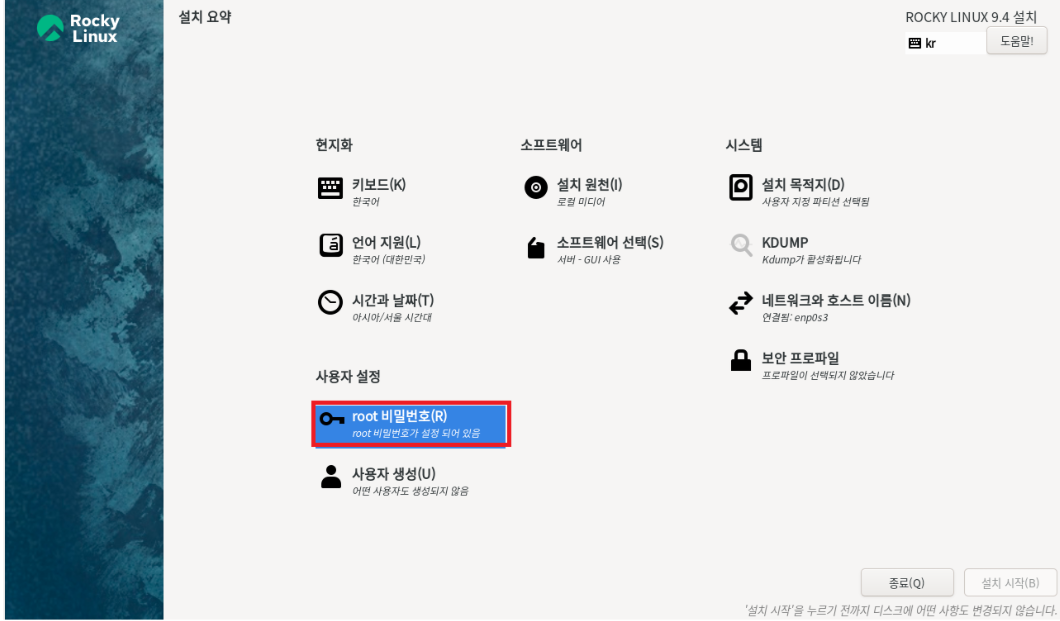
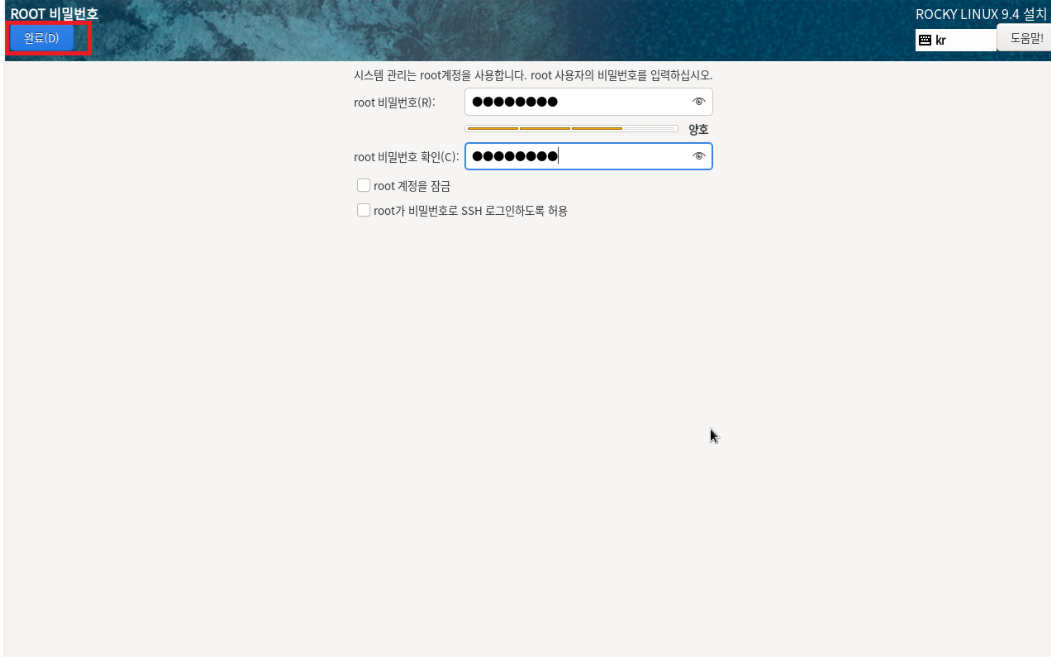
설치 시작(B) 클릭
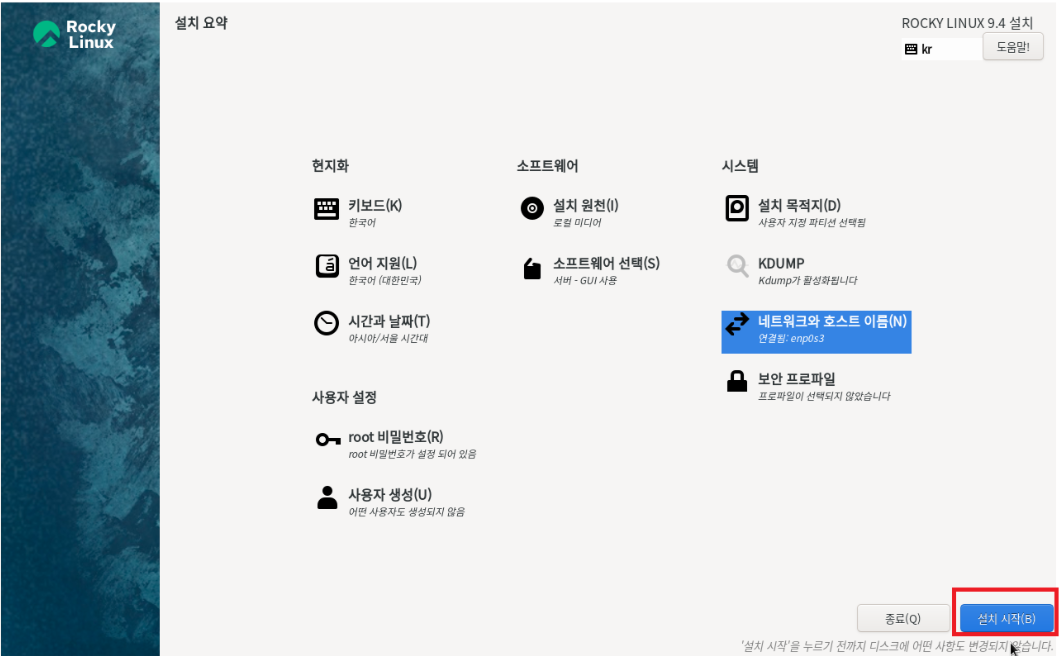
이후 설치가 진행되고 있는것을 확인할 수 있다. 다 됐다면 시스템 재시작(R) 클릭
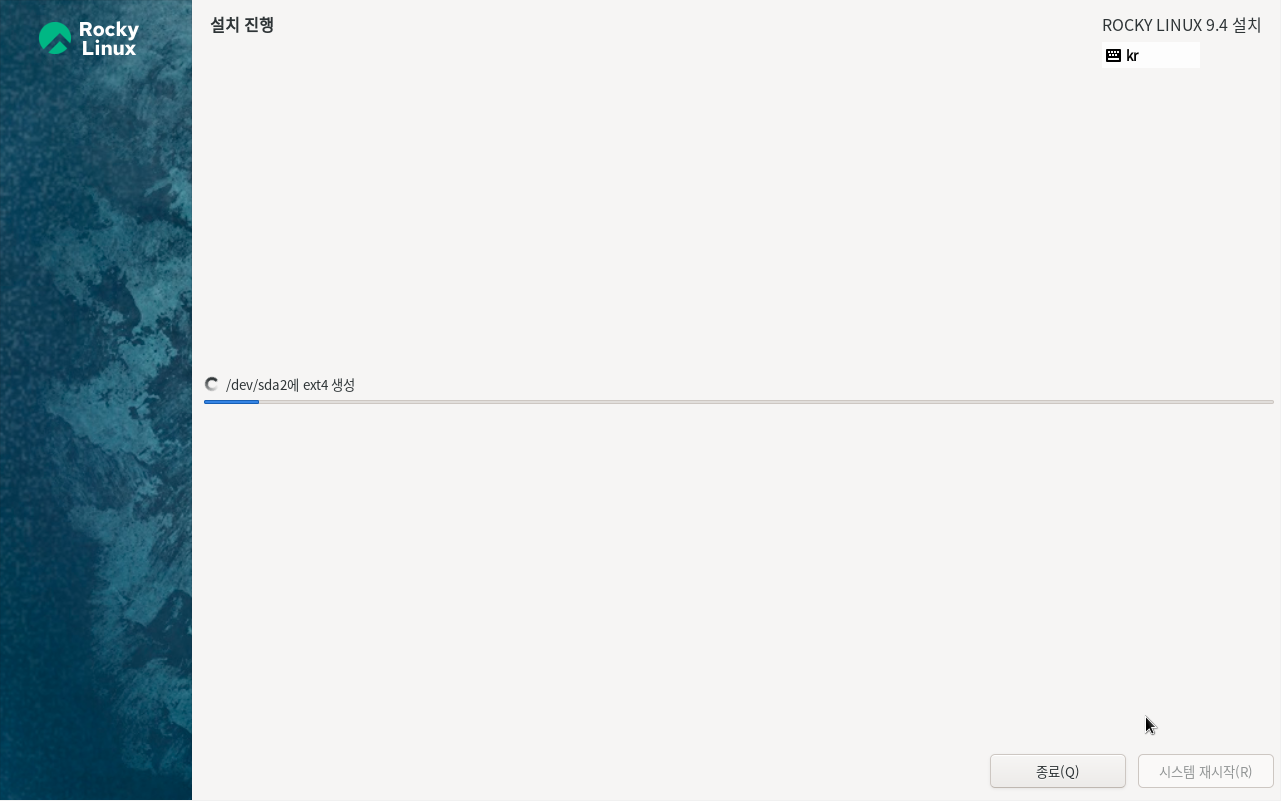
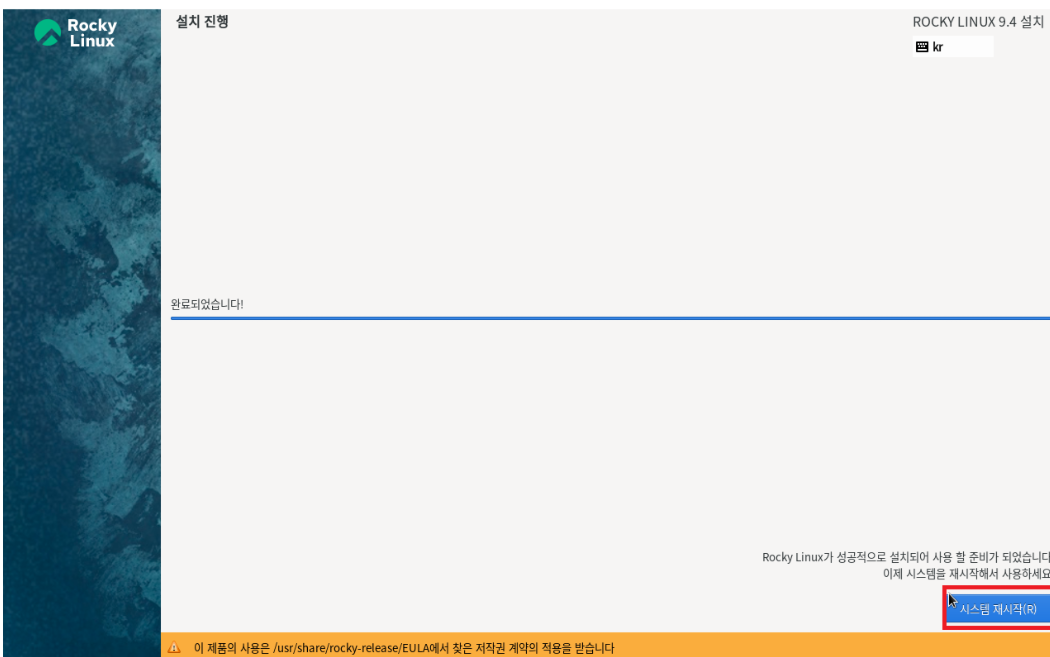
이후 설정 시작 버튼 클릭 -> 다음(N) 클릭 -> 건너뛰기 (S) ->
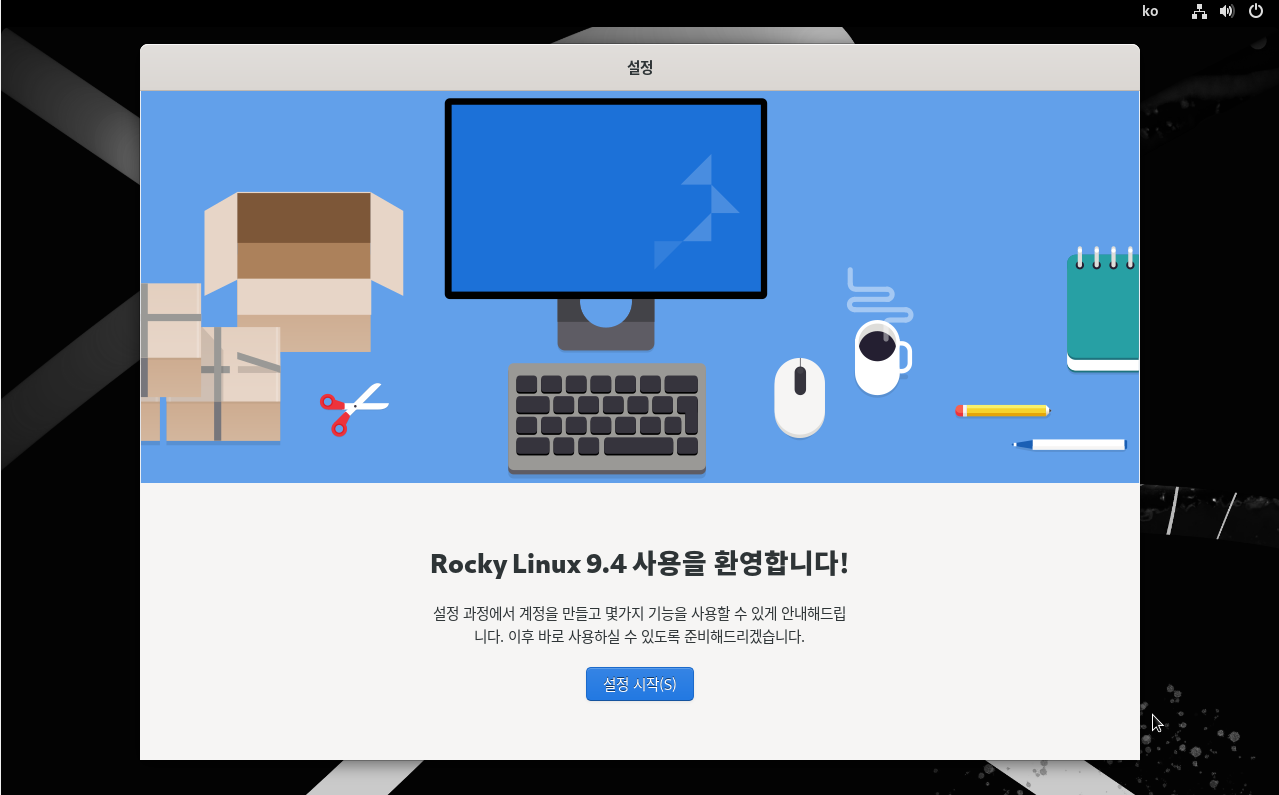
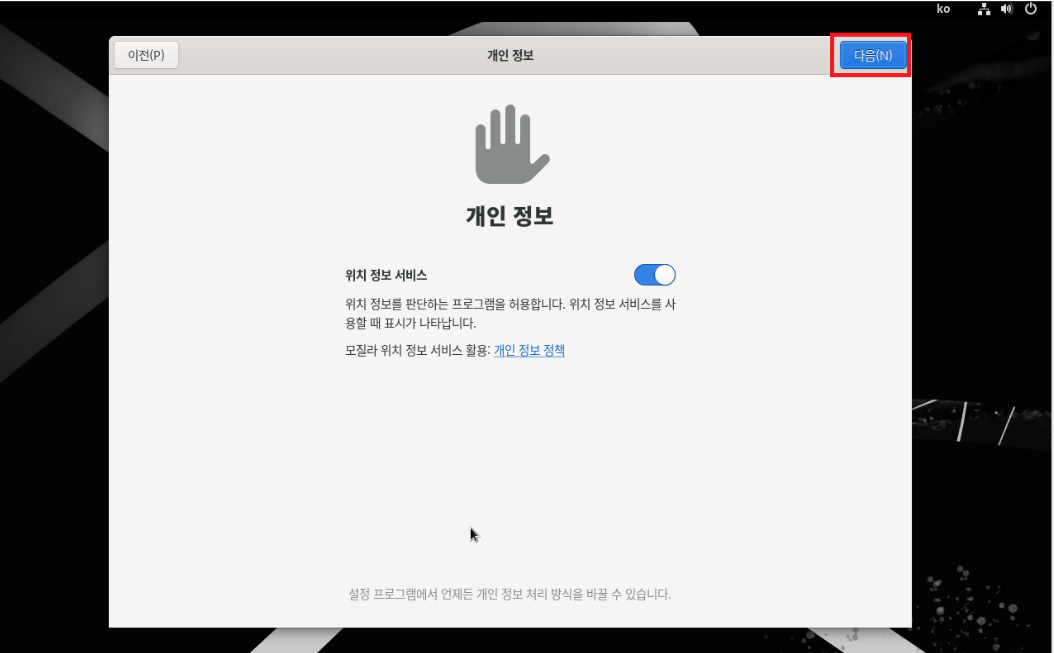
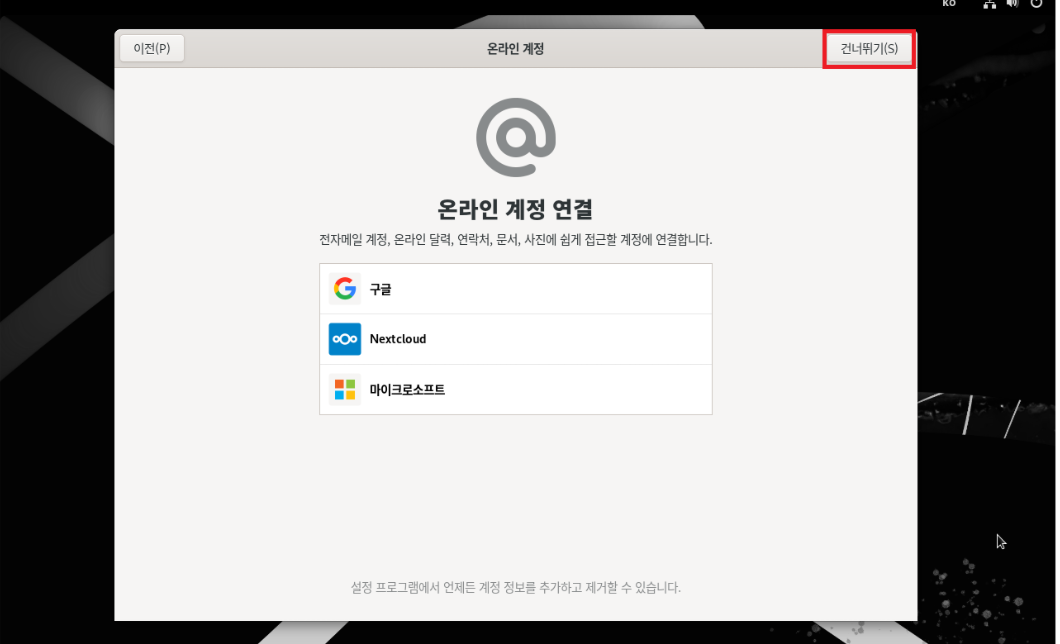
사용자 정보 설정 -> 다음
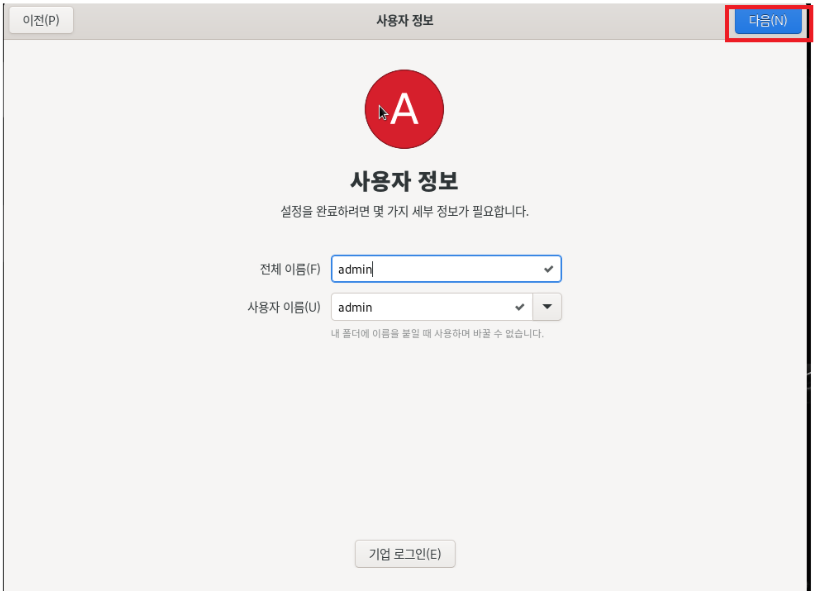
암호 지정 -> 다음
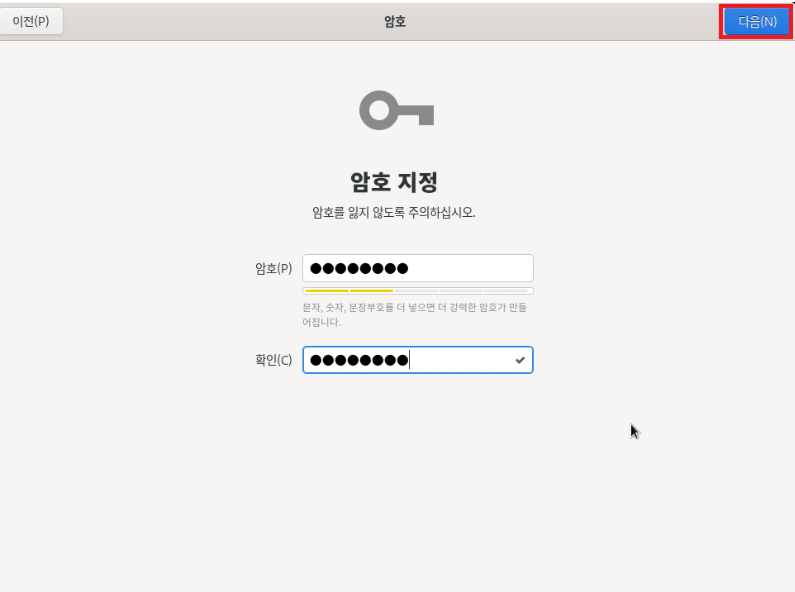
Rocky Linux 시작(S) 클릭

아래와 같은 이미지가 나올것이다.
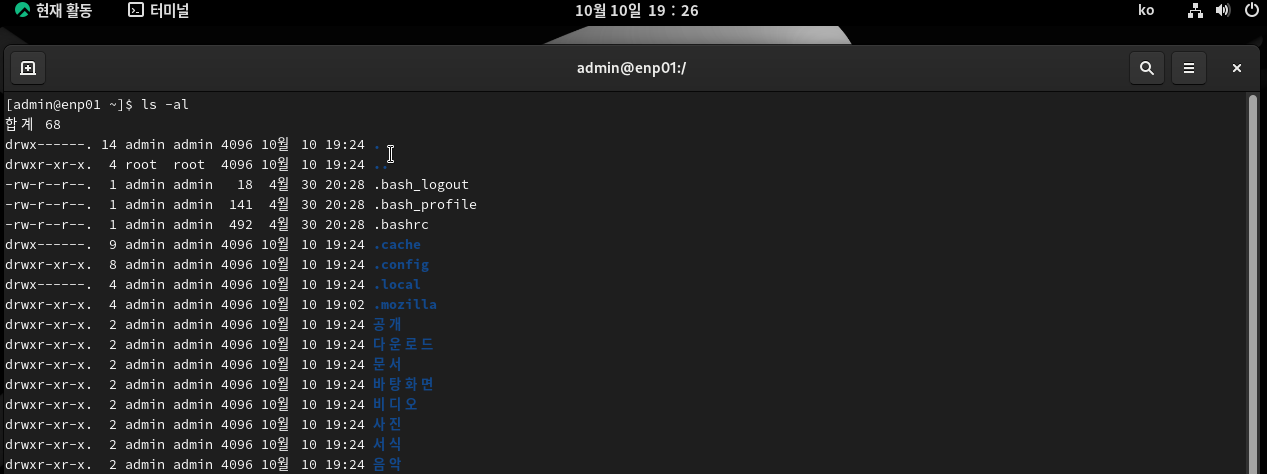
긴 글 읽느라 고생하셨습니다. 부족한 부분이 많네요
설치부터 설정까지 간단하게 적어봤습니다.
'Linux' 카테고리의 다른 글
| [VirtualBox] Oracle VirtualBox 마우스 탈출 및 Default machine folder is missing 해결 . (1) | 2024.10.10 |
|---|---|
| [VirtualBox] ETCDisolinux: Image checksum error, sorry 해결 (3) | 2024.10.10 |

